
Move the White Circle in the middle of the creation to change the Rotation Point You can Move, Rotate, Re-Size, and Warp your creation with this tool
ADOBE ANIMATE BASICS FREE
You can manipulate your creation by first selecting the Selection Tool (V) and click-and-dragging the rectangular box over your creation -Then select the Free Transform Tool (Q)
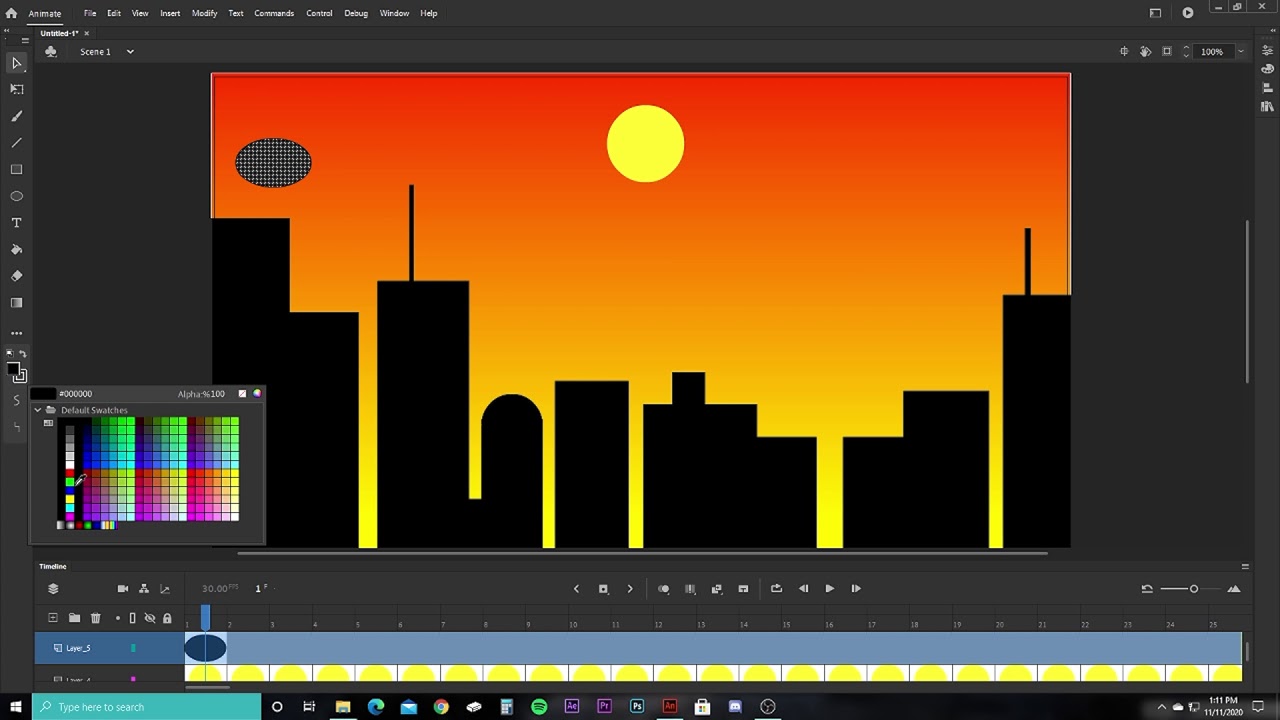
Select the slider next to the Stroke setting and slide it to the right to increase the stroke sizeĬlick-and-drag across the top of the Canvas to create a cloud Select the rectangle next to Stroke in the Properties Panel and choose a color appropriate for clouds Select Decorative > Elegant Curl… > and Double-Click a cloud brush Go to Brush Library in the right-side area of the workspace Select the Clouds layer and de-select the Lock icon next to it Select the Lock icon next to the Background layer Setting the Scene Cont’d Drawing Clouds with the Paint Brush Tool Select the rectangle next to the Fill Color icon below the tools -Choose a blue for a sky backgroundĬlick-and-drag the mouse from the upper left corner to the lower right corner of the canvas, creating a background for the animation Select the Lock icon in the Layers Panel on all other layers -This ensures no other layers can be selected or drawn on while working on the Background Layer Re-name the next layers Clouds, Stem, and Flower respectively Select the New Layers icon in the lower of the Layers Panel four timesĭouble-click Layer 1 and rename it to Background
ADOBE ANIMATE BASICS SKIN
Keyboard Combos = Move forward & backward on the timelineĮnter = Play/Stop Ctrl + Alt + C = Copy selected frames and attributes Ctrl + Alt + V = Paste selected frames and attributes Ctrl + Z = Undo Ctrl + Y = Redo Ctrl + Enter = Preview render F5 = Add keyframes F6 = Copy keyframeį8 = Convert your media/drawing to symbol Shift + Alt + Q = Onion skin Select Audio Event > Set Bit Rate to 160 kbps > Set Quality to Best > Uncheck Convert Stereo to Mono Select Audio Stream > Set Bit Rate to 160 kbps > Set Quality to Best > Uncheck Convert Stereo to Mono Go to File > Publish Settings -Uncheck HMTL Wrapper

Select New > General > ActionScript 3.0 -Change the Width to 1280 and the Height to 720 -Ensure Frame Rate is 24 fps Select Edit > Preferences > Set Undo: to Object-Level Undo and set the levels to 150 Setup Cont’d File Type and Size Settings: Set the percentage of the canvas to 75% by clicking on the drop-down menu in the upper-right of the workspace and typing in 75. Select the Color, Swatches, and Brush Library icon and drag-and-drop it onto a the panel on the right side of the work space. A blue line will appear when you can place the Timeline, “snapping” it to the bottom panel.ĭrag and expand the Tool Bar to the left-side area of the workspace, snapping it to the panel Workspace Customization: ĭrag your Timeline to the bottom of the screen by click-and-dragging the top border of the Timeline.
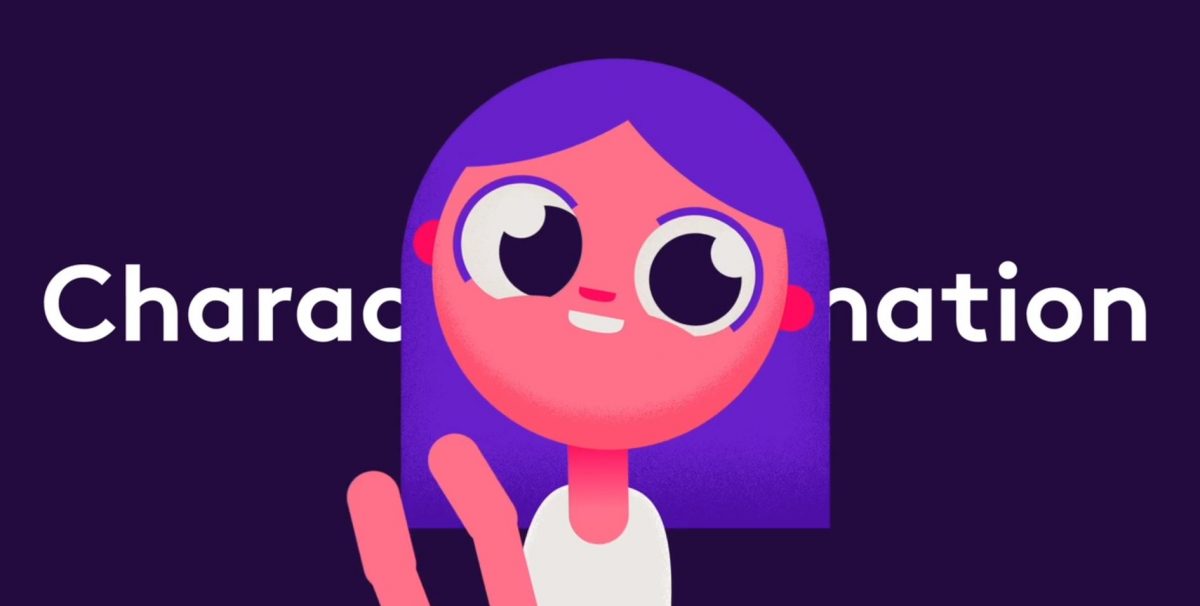
Setup You can customize the workspace in Animate to best suite your work method. Adobe Animate Basics What is Adobe Animate?Īdobe Animate, formerly known as Adobe Flash, is a multimedia authoring and computer animation program.Īnimate can be used to design vector graphics and animation, and publish the same for television programs, online video, websites, web applications, rich internet applications, and video games.


 0 kommentar(er)
0 kommentar(er)
